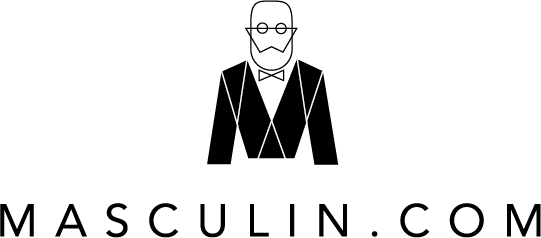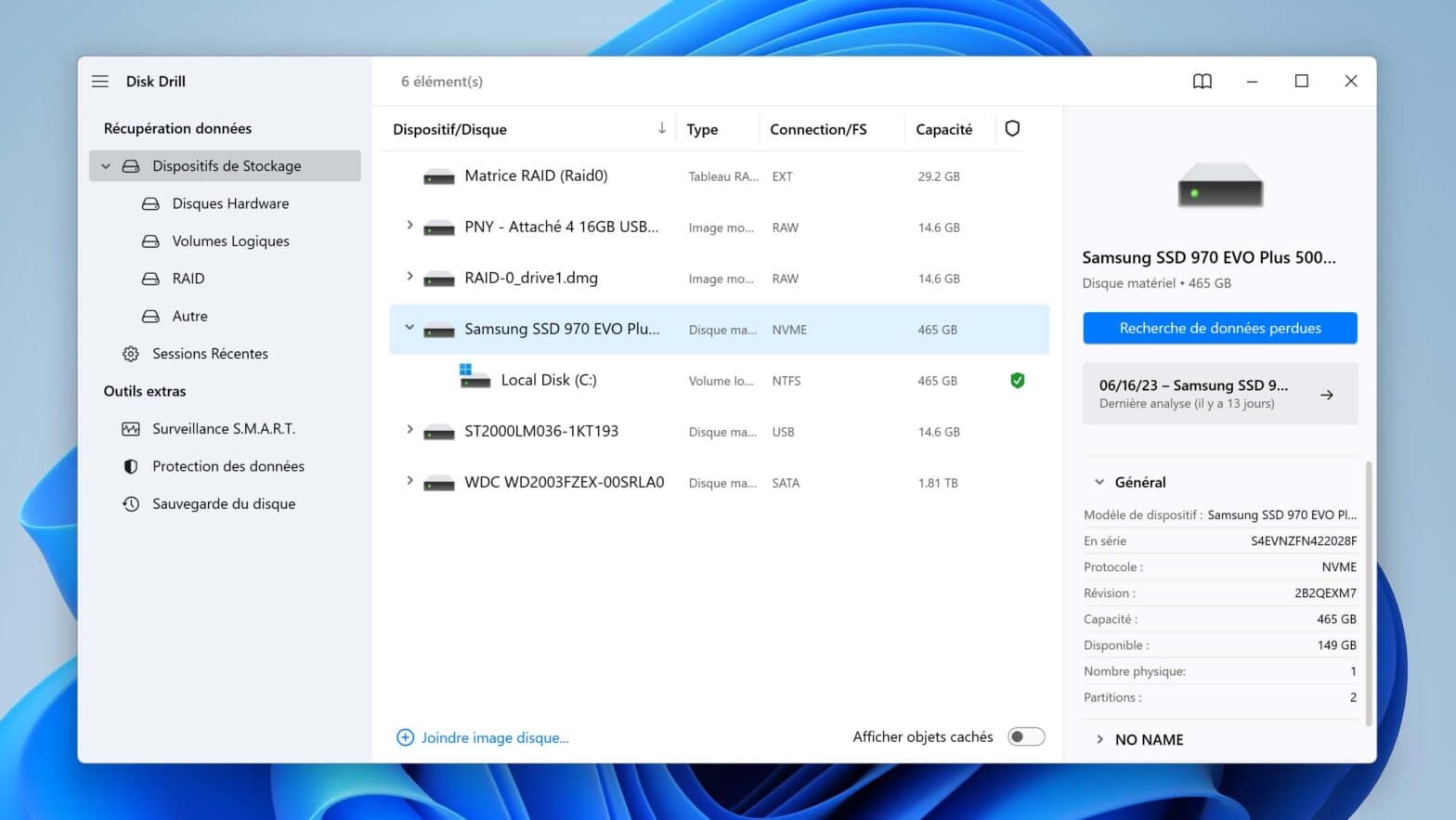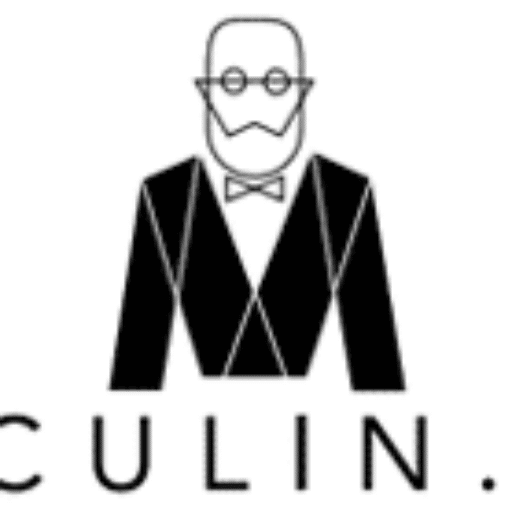Avez-vous par mégarde effacé un fichier irremplaçable de votre appareil ? Cela peut arriver aux meilleurs d’entre nous ! Il est courant de supprimer accidentellement un fichier important en le mettant à la corbeille. Heureusement, il existe plusieurs mesures de protection qui facilitent la récupération de vos fichiers avant qu’ils ne disparaissent définitivement.
Nous supprimons toutes sortes de choses : des e-mails anciens, des SMS, des applications, et bien d’autres. Il est possible que vous ayez supprimé des fichiers de votre ordinateur, que ce soit parce qu’ils n’étaient plus nécessaires ou qu’ils occupent trop d’espace.
Il se peut même que vous ayez effacé accidentellement un dossier important et que vous souhaitez le récupérer. Heureusement, Windows stocke temporairement les fichiers et les dossiers dans la corbeille, où ils peuvent être restaurés ou supprimés de façon permanente.
Dans cet article, vous découvrirez des méthodes moins connues mais tout aussi efficaces et différents moyens de restaurer la corbeille de votre appareil.
- Méthode #1 Vérification de la corbeille
- Méthode #2 Restauration à partir de l’historique des fichiers
- Méthode #3 Utilisation d’un logiciel de récupération de données
- Méthode #4 Restauration à partir d’une ancienne sauvegarde
- Méthode #5 Restaurer les fichiers supprimés de OneDrive
- Méthode #6 Récupérer les fichiers supprimés de la corbeille à l’aide de l’invite de commande
- Méthode #7 Essayez le raccourci clavier CTRL + Z
Méthode #1 Vérification de la corbeille
Étape 1 : Ouvrez la corbeille de votre PC. Avant de paniquer ou d’essayer une autre méthode, vérifiez deux fois votre corbeille pour vous assurer que le fichier ne s’y trouve pas encore. L’icône de la corbeille se trouve généralement sur votre bureau, mais si ce n’est pas le cas, vous pouvez également la trouver en appuyant sur la touche Windows, en tapant recyclé et en cliquant sur Corbeille.
Étape 2 : Parcourir ou rechercher un fichier. Si votre corbeille contient beaucoup de fichiers, il peut être utile d’utiliser la barre de recherche située dans le coin supérieur droit. Vous pouvez également faire défiler les fichiers pour trouver celui dont vous avez besoin.
Étape 3 : Cliquez avec le bouton droit de la souris sur un fichier et choisissez Restaurer. Le fichier supprimé est alors replacé dans le dossier à partir duquel il a été supprimé.
- Pour restaurer plusieurs fichiers à la fois, maintenez la touche Ctrl enfoncée lorsque vous cliquez sur chaque fichier, puis cliquez avec le bouton droit de la souris n’importe où dans la zone en surbrillance et choisissez Restaurer.
- Vous pouvez également restaurer tous les fichiers supprimés de la corbeille en une seule fois en cliquant sur Restaurer tous les éléments en haut de la fenêtre.

Méthode #2 Restauration à partir de l’historique des fichiers
Étape 1 :Ouvrez l’outil Historique des fichiers. Si vous souhaitez récupérer un fichier ou un dossier que vous avez accidentellement écrasé ou remplacé par une version plus récente dans vos dossiers Documents, Musique, Images, Vidéos ou Bureau, cette méthode vous aidera à retrouver votre ou vos fichiers d’origine. Pour ouvrir l’outil, appuyez sur la touche Windows de votre clavier, tapez « Restaurer vos fichiers », puis cliquez sur « Restaurer vos fichiers avec l’historique des fichiers ».
- Cette méthode nécessite que vous ayez activé l’historique des fichiers dans vos paramètres. L’historique des fichiers fonctionne avec un réseau ou un disque externe, donc si vous n’avez pas l’un d’entre eux, vous n’avez pas activé l’historique des fichiers.
- If the file you want to recover no longer exists at all, you can restore its containing folder to a previous version that existed before you deleted the file.
Étape 2 : Localisez le fichier ou le dossier dont vous avez besoin dans l’outil Historique des fichiers. Tous les fichiers dont des versions antérieures ont été sauvegardées seront visibles ici. Une fois le fichier trouvé, vous pourrez parcourir les dates des versions précédemment enregistrées.
Étape 3 :Utilisez les flèches pour sélectionner la version à restaurer. Veillez à choisir une version du fichier ou du dossier qui existait avant la modification.
Étape 4 :Sélectionnez une version et cliquez sur Restaurer. Un message de confirmation apparaît.
- Si vous préférez restaurer le fichier ou le dossier à un autre emplacement, cliquez avec le bouton droit de la souris sur Restaurer, choisissez Restaurer vers, puis cliquez sur un autre emplacement.

Étape 5 :Cliquez sur Restaurer pour confirmer. Cette opération permet d’enregistrer la version originale du fichier ou du dossier à son emplacement d’origine.
Méthode #3 Utilisation d’un logiciel de récupération de données
Voici les étapes pour récupérer fichier supprimé définitivement Windows 10 à partir d’une corbeille vide en utilisant un logiciel de récupération de données fiable. Disk Drill est une application professionnelle qui offre aux utilisateurs ordinaires des outils de récupération de données sophistiqués. Assurez-vous d’agir rapidement avant que votre système d’exploitation n’écrase vos précieuses données avec de nouvelles informations.
Étape 1 : Télécharger Disk Drill pour Windows et installez-le. Téléchargez la version gratuite de Disk Drill depuis son site web et procédez à son installation comme vous le feriez pour toute autre application Windows. Disk Drill prend en charge toutes les versions récentes de Windows, et une version dédiée est également disponible pour les ordinateurs macOS.
Étape 2 : Lancez Disk Drill et sélectionnez un disque contenant la corbeille. Pour commencer, lancez Disk Drill et cliquez sur le bouton « Rechercher les données perdues » afin de lui demander d’analyser le périphérique de stockage où se trouvaient les fichiers avant leur suppression.

Dans la plupart des cas, le lecteur système, qui contient le système d’exploitation et tous les fichiers système associés, est généralement marqué par la lettre C, tandis que les autres périphériques de stockage sont marqués avec les lettres D, E, F, G, etc.
Étape 3 : Sélectionnez les fichiers à récupérer. En fonction de la taille de votre périphérique de stockage, l’analyse effectuée par Disk Drill peut prendre quelques minutes pour se terminer. Une fois l’analyse terminée, vous serez présenté avec une liste des fichiers supprimés. Utilisez les filtres situés à gauche pour affiner les résultats de l’analyse et marquer plus facilement les fichiers que vous souhaitez récupérer. Ensuite, cliquez simplement sur le bouton « Récupérer » pour procéder à la récupération des fichiers sélectionnés.

Étape 4 : Indiquez le répertoire de récupération. Disk Drill vous permet de choisir l’endroit où vous souhaitez restaurer les fichiers supprimés, et il est fortement conseillé de sélectionner un répertoire de récupération qui ne se trouve pas sur le même périphérique de stockage que les fichiers que vous souhaitez récup
Étape 5 :Commencer le processus de rétablissement. Une fois vos fichiers sélectionnés et le répertoire de récupération spécifié, vous pouvez commencer le processus de récupération. La récupération proprement dite ne devrait pas prendre plus de quelques instants.
Méthode #4 Restauration à partir d’une ancienne sauvegarde
Étape 1 :Ouvrez le panneau de configuration. Si vous sauvegardez votre PC sur un autre lecteur, y compris un lecteur en réseau, ou sur une autre version de Windows installée sur votre PC, vous pouvez à tout moment restaurer des fichiers à partir de sauvegardes antérieures. Pour commencer, appuyez sur la touche Windows et tapez panneau de configuration, puis cliquez sur Panneau de configuration dans les résultats de la recherche.
Étape 2 : Ouvrez l’outil de sauvegarde et de restauration. Si vous ne le voyez pas, cliquez d’abord sur Système et sécurité.
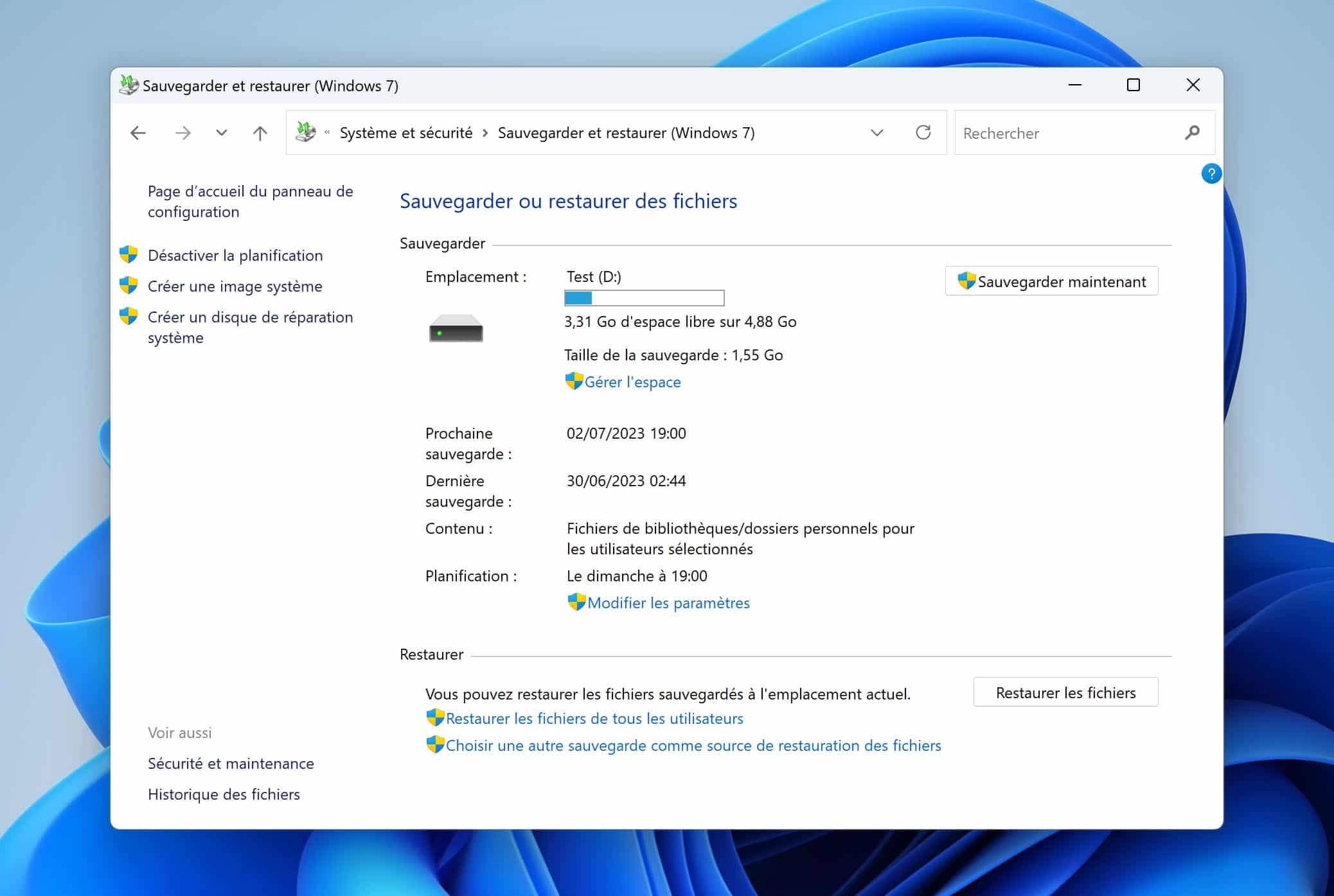
Étape 3 :Choisissez les fichiers à restaurer. Si vous souhaitez restaurer l’un de vos propres fichiers, sélectionnez Restaurer mes fichiers. Pour restaurer les fichiers d’un autre utilisateur (ou de tous les utilisateurs), sélectionnez Restaurer les fichiers de tous les utilisateurs.
- Si vous souhaitez restaurer des fichiers à partir d’une sauvegarde différente de celle sélectionnée par défaut, cliquez sur Sélectionner une autre sauvegarde pour restaurer les fichiers, puis localisez la sauvegarde.
Étape 4 :Sélectionnez Parcourir les fichiers ou Parcourir les dossiers. Choisissez l’option qui s’applique à vous selon que vous souhaitez restaurer des fichiers individuels ou des dossiers entiers.
Étape 5 :Recherchez le fichier ou le dossier que vous souhaitez restaurer. Vous pouvez taper n’importe quelle partie du nom du fichier ou du dossier pour le localiser, puis cliquer sur Rechercher.
- Vous pouvez utiliser des caractères génériques, tels que *.jpg, pour rechercher tous les fichiers correspondant à une certaine chaîne de texte.
Étape 6 :Sélectionnez le(s) fichier(s) ou dossier(s) et cliquez sur Suivant.
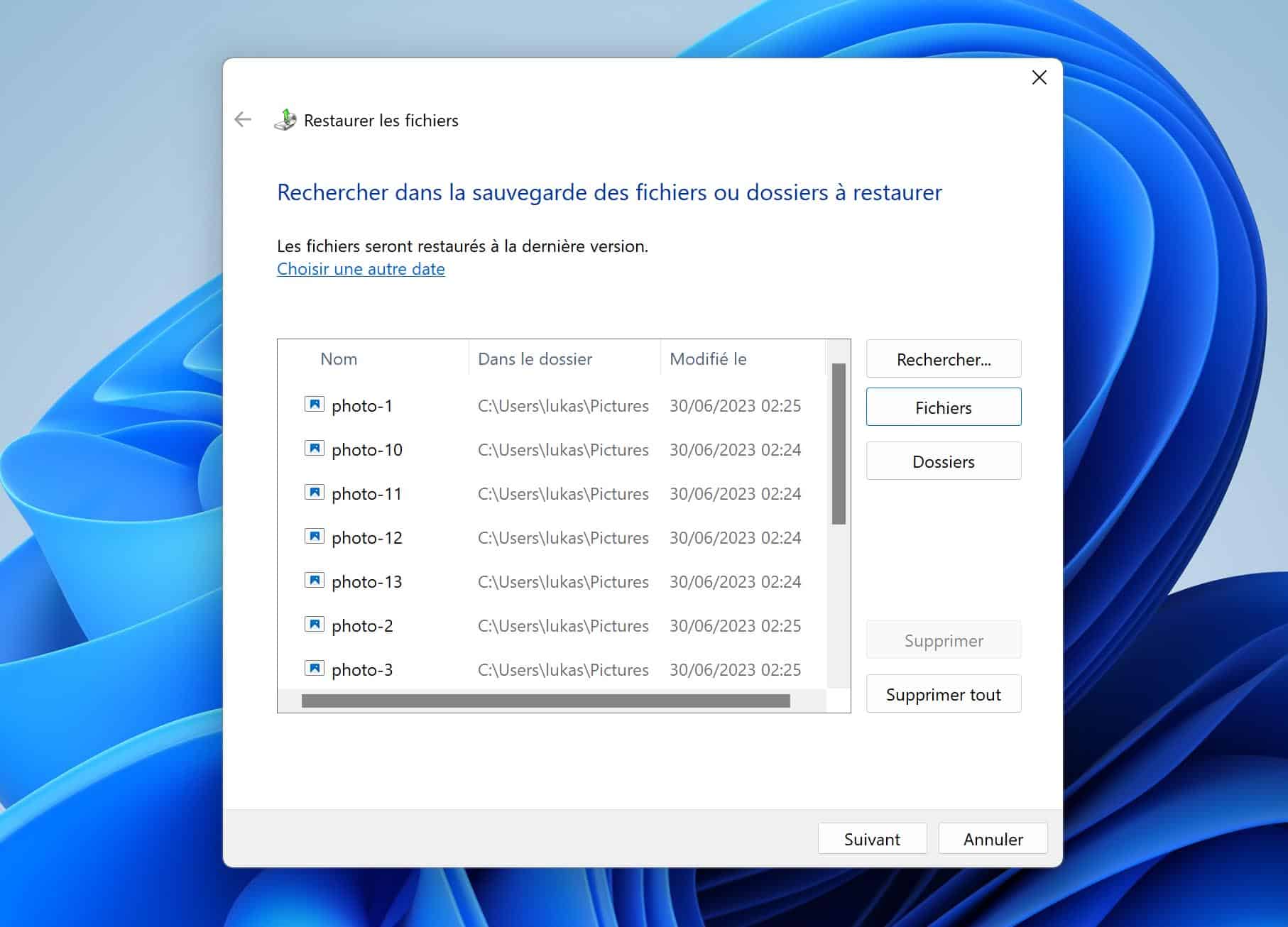
Étape 7 : Choisissez l’endroit où vous souhaitez restaurer les fichiers. Pour les ramener à leur emplacement d’origine, laissez l’option par défaut sélectionnée. Sinon, vous pouvez sélectionner dans l’emplacement suivant et cliquer sur Parcourir pour sélectionner un autre dossier.
Étape 8 :Cliquez sur Restaurer. Le(s) fichier(s) et/ou dossier(s) sélectionné(s) sera(ont) récupéré(s) dans le répertoire choisi.
Méthode #5 Restaurer les fichiers supprimés de OneDrive
Les nouvelles versions de Windows intègrent OneDrive, le service de stockage en nuage de Microsoft, en tant qu’application par défaut ; il est donc fort probable que vous l’ayez activé.
Étape 1 : Lancez votre navigateur web préféré et allez à l’adresse suivante : https://onedrive.live.com/
Étape 2 : Connectez-vous à votre compte Microsoft.
Étape 3 : Naviguez jusqu’au dossier où se trouvent les fichiers perdus.
Étape 4 : Sélectionnez les fichiers que vous souhaitez récupérer.
Étape 5 : Cliquez sur Télécharger pour les télécharger depuis le nuage de Microsoft sur votre ordinateur

Méthode #6 Récupérer les fichiers supprimés de la corbeille à l’aide de l’invite de commande
Si vous n’avez pas supprimé les données, mais que vous les avez perdues en raison d’une corruption ou qu’elles ont tout simplement cessé d’apparaître, certaines commandes de l’invite de commande peuvent vous aider. Il vous suffit de suivre les instructions ci-dessous telles quelles pour récupérer les données cachées ou corrompues.
Étape 1 : Tapez cmd dans la recherche Windows, cliquez avec le bouton droit de la souris sur l’invite de commande et sélectionnez Exécuter en tant qu’administrateur.
Étape 2 : tapez chkdsk x : /f et appuyez sur la touche Entrée. Vous devez remplacer le « x » de la commande par le nom du lecteur qui contient les données perdues. Si l’on vous demande de démonter d’abord le disque, entrez « Y » et appuyez sur la touche Entrée.

Étape 3 : Une fois le processus chkdsk terminé, tapez ATTRIB -H -R -S /S /D X:*.* et appuyez sur la touche Entrée. Veillez à remplacer « X » par la lettre actuelle du disque contenant les données perdues.
Ce processus prendra un peu de temps, mais il supprimera tous les attributs qui pourraient vous empêcher de voir les données.
Méthode #7 Essayez le raccourci clavier CTRL + Z
Le raccourci clavier CTRL + Z est utilisé dans tout le système d’exploitation Windows pour annuler la dernière action. Bien que ce raccourci ne permette pas de récupérer des fichiers supprimés de manière permanente à partir de la corbeille, il peut être utilisé pour restaurer instantanément un fichier supprimé accidentellement dans l’Explorateur de fichiers ou tout autre gestionnaire de fichiers. Voici comment procéder :
Étape 1 : Assurez-vous que l’explorateur de fichiers est sélectionné.
Étape 2 : Appuyez sur la touche CTRL et maintenez-la enfoncée, puis appuyez sur la touche Z.
Étape 3 : Relâcher les deux touches.

Vous pouvez répéter le raccourci clavier CTRL + Z pour remonter plus loin dans l’historique de vos actions. Vous pouvez ainsi récupérer plusieurs fichiers ou un fichier qui a été supprimé peu de temps auparavant.
Comment prévenir la perte de données à l’avenir ?
L’une des méthodes susmentionnées devrait vous permettre de récupérer les données que vous avez supprimées. Toutefois, il est toujours recommandé d’avoir un plan de récupération de données solide, car il existe des scénarios bien pires que la simple suppression accidentelle de données. Par exemple, que se passe-t-il si vous perdez l’accès à votre ordinateur ou si vous êtes victime d’une attaque de ransomware ?
Il existe plusieurs méthodes fiables pour sauvegarder vos données importantes. Voici quelques-unes des plus recommandées :
Augmenter l’espace de restauration du système
La méthode mentionnée précédemment pour restaurer les versions précédentes de fichiers ou de dossiers fonctionne de manière plus efficace lorsque l’espace de stockage des sauvegardes est conséquent. En supprimant les sauvegardes antérieures lorsque l’espace alloué commence à se remplir, cette méthode offre une meilleure protection contre les modifications, à condition d’avoir suffisamment d’espace pour les stocker. Comme vous l’avez probablement deviné, il suffit d’augmenter la taille de la restauration du système pour améliorer les chances de sauvegarde des données.
Pour ce faire, tapez protection du système dans la recherche Windows et sélectionnez l’option Créer un point de restauration. Sélectionnez ensuite le pilote pour lequel vous souhaitez augmenter l’espace et cliquez sur Configurer.
Dans la fenêtre suivante, augmentez l’espace alloué et cliquez sur le bouton Appliquer pour accepter les modifications. Je pense que 10 % de l’espace total devrait suffire pour des sauvegardes multiples.
Vous pouvez répéter le processus pour ajuster l’espace pour tous les lecteurs.
Créer une sauvegarde sous Windows
Au moins pour les données très importantes, planifiez une sauvegarde sur laquelle vous pourrez toujours compter. Il vous suffit d’aller dans Panneau de configuration > Système et sécurité > Sauvegarde et restauration comme nous l’avons fait ci-dessus et de cliquer sur Modifier les paramètres ou Créer une nouvelle sauvegarde.
Après cela, choisissez le lecteur sur lequel vous souhaitez enregistrer la sauvegarde ainsi que le dossier que vous souhaitez sauvegarder. Veuillez noter que le processus de sauvegarde peut prendre un certain temps si vous avez sélectionné un grand volume de données.
Il est fortement recommandé d’utiliser un disque dur externe comme emplacement de sauvegarde. Cela garantira que votre sauvegarde ne sera pas perdue en cas de défaillance du disque dur de votre ordinateur.
Conclusion
Récupérer des données supprimées n’est pas un processus complexe, à condition d’agir rapidement. Si toutes les tentatives échouent, une application de récupération de données tierce devrait au moins vous permettre de restaurer vos données. Pour éviter de tels problèmes à l’avenir, il est recommandé de mettre en place un plan de sauvegarde fiable, de préférence en utilisant le stockage cloud, afin de pouvoir y accéder facilement depuis n’importe quel endroit.